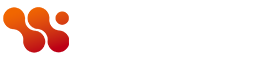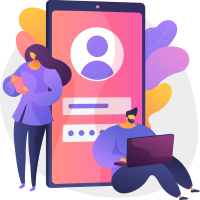Getting a new tablet is an exciting experience. While the setup process may seem intimidating at first, it’s actually quite simple and takes only a few minutes to complete.
Follow these steps, and you will be ready to make the most of your Android tablet in no time.
Power on your Android tablet
Press and hold the Power button, usually located on the side or top of the device, until the screen lights up.
If the battery is low, plug the tablet into a charger to ensure it has enough power.
Select your language and region
When the welcome screen appears, choose your preferred language and region from the list provided. Tap ‘Start’ or ‘Next’ to continue with the setup process.
Agree to terms and conditions
Carefully read the terms of use and privacy policy displayed on the screen. Once you are ready to proceed, tap ‘Agree’ or ‘Accept.’
Connect to Wi-Fi
Select your Wi-Fi network from the list of available options. Enter the network password when prompted and tap ‘Connect.’
If you don’t have access to Wi-Fi at the moment, you can skip this step, but some features will be unavailable until you connect to the internet.
Restore apps and data
If you are upgrading from another device, you may have the option to restore your apps and data.
Follow the prompts to transfer content using a Google backup, a USB cable, or a transfer app. If you prefer to start fresh, simply skip this step.
Sign in to your Google account
Enter your Google Account email address and password to sign in. If you don’t have a Google Account, tap ‘Create Account’ and follow the on-screen instructions to set up a new one.
Signing in to a Google Account is essential for downloading apps, syncing your data, and accessing Google services.
Enjoy your Android tablet
Once the setup is complete, your tablet is ready to use.
You can begin exploring the home screen, downloading apps from the Google Play Store, and customising settings to suit your preferences.
If you want to get the most out of your new Android tablet, be sure to check out our tablet hacks & how-tos section.
Read the full article here